Assume Role
Managing AWS Users and Roles in a Multi-Account Organization¶
The underlying problem: how do you manage multiple AWS deployments? The typical example is development/qa/production, but developer sandboxes — in which developers have the freedom to experiment with services without fear of impacting anyone else — are perhaps even more relevant. The standard answer to this problem is to create multiple AWS accounts, and with the release of AWS Organizations in 2017 it became much easier to implement: in addition to simplifying billing, Organizations gives the master account more control over the children via Service Control Policies.
But if you use multiple accounts, how do you manage users in those accounts? One not-very-good answer is to create separate users in each account. This quickly becomes a management nightmare, both for the organization and your users. For the organization, you need to add users to the appropriate accounts, manage their permissions, and remove them if they leave the company; this can be solved with automation. But for users, it’s harder to solve: I’ve watched coworkers cycle through a list of accounts/passwords until they found the right one for the task they were about to do. And inevitably, if you’re working with multiple accounts you end up with an “oops!” where you did something in the wrong account.
Architecture¶
There is an architecture, in which all users are defined in the organization’s master account, and have the ability to assume roles in the child accounts (note: each account has a made-up account ID that’s used in subsequent examples):
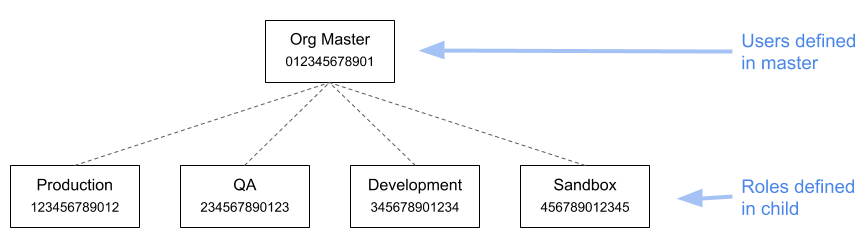
The one thing that all roles will have in common is a trust relationship that allows them to be assumed by users in the master account:
{
"Version": "2012-10-17",
"Statement": [
{
"Effect": "Allow",
"Principal": {
"AWS": "arn:aws:iam::012345678901:root"
},
"Action": "sts:AssumeRole"
}
]
}
This trust relationship means the role can be assumed by any user in the organizational master account who is allowed the sts:AssumeRole action. This privilege is granted via policies in the master account, and in keeping with AWS best practice, those policies should be attached to groups rather than individual users.
As a concrete example, let’s assume that we have an application named Alfie. The developers who work on that application should have different levels of access to the resources used by that application depending on environment: full access in development, access for deployments in QA, and read-only access in production.
Each level of access will require a role in the relevant account; the specifics of these roles are beyond the scope of this post. After creating the roles, we’d then create an alfie-developers group in the master account, assign the developers to that group, and give it a permissions policy that looks like the following:
{
"Version": "2012-10-17",
"Statement": [
{
"Effect": "Allow",
"Action": "sts:AssumeRole",
"Resource": [
"arn:aws:iam::123456789012:role/AlfieReadOnly",
"arn:aws:iam::234567890123:role/AlfieDeployment",
"arn:aws:iam::345678901234:role/AlfieFullAccess"
]
}
]
}
Role managing and .aws config¶
All well and good, but how do your users work in this environment?
As long as you stick with the AWS Console, it’s easy to switch roles. From the command line it’s a little more difficult. The simplest option is to update your AWS configuration files, stored in $HOME/.aws. There are two files, credentials and config, and while in practice you can specify assumable roles in either, the docs are very explicit that the former is only for actual credentials. Assuming that you ran aws configure, it will look like this:
[default]
aws_access_key_id = AKIAEXAMPLEXXXXXXXXX
aws_secret_access_key = EXAMPLExxxxxxxxxxxxxxxxxxxxxxxxxxxxxxxxx
In the second file, config, you can specify multiple profiles (you also have a default profile in this file, where you can specify your default region):
[default]
region = us-east-1
[profile alfie-development]
role_arn = arn:aws:iam::345678901234:role/AlfieFullAccess
source_profile = default
[profile alfie-qa]
role_arn = arn:aws:iam::234567890123:role/AlfieDeployment
source_profile = default
[profile alfie-production]
role_arn = arn:aws:iam::123456789012:role/AlfieReadOnly
source_profile = default
With these profiles configured, you can use the --profile command-line parameter to specify which role you want to assume for a particular action:
aws s3 ls --profile alfie-development
export AWS_PROFILE=alfie-development
aws s3 ls
There is one final caveat: an assumed role has a limited duration, by default one hour. With the command line tools and a configured profile, you should never run into this, because each invocation assumes its own role. But in the Console, you may get an “access denied” error, or a popup message telling you to reload. Doing so will refresh your role and you can keep going for another hour.
To wrap up: you may consider switching roles to be a lot of work. But in practice, developers get used to doing it in short order, and prefer not having to juggle credentials. And a more important benefit is that you can then introduce special roles for destructive operations, such as shutting down an RDS instance.